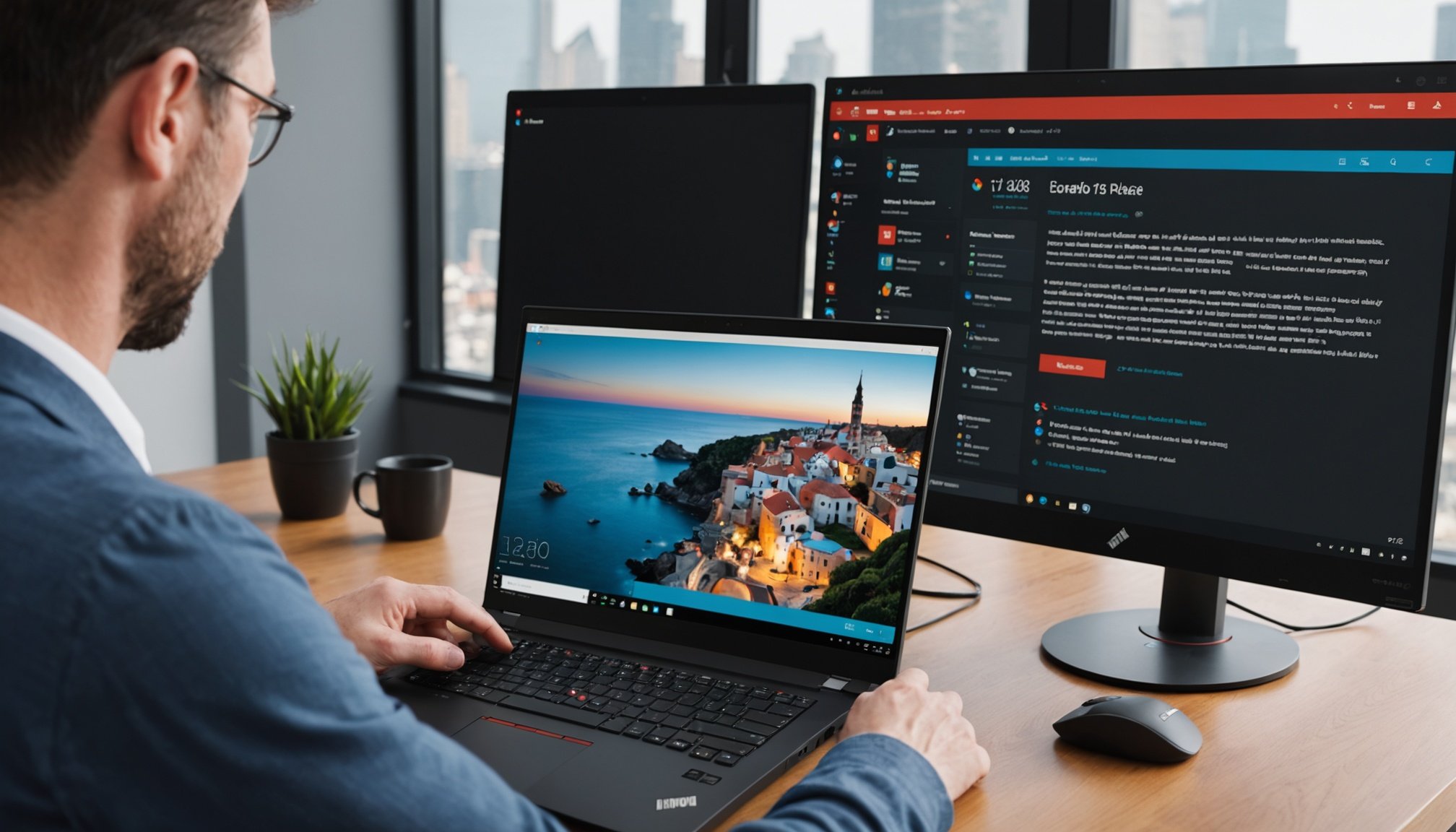Overview of Dual Monitor Setup Benefits
In today’s fast-paced work environment, a dual monitor setup can be a game-changer, especially for those engaging in remote work. The primary advantage lies in the productivity boost this configuration offers. By providing additional screen real estate, you can easily manage multiple tasks simultaneously, thus eliminating the constant need to switch between tabs or windows.
Imagine working on a report while keeping an eye on your emails or research material without losing focus. This setup significantly enhances multitasking capabilities, allowing for smoother workflow and less disruption. For instance, during video conferences, you can take notes or reference necessary documents on a separate screen without cluttering your primary view.
Another critical aspect is improved task management. With dual monitors, organizing various projects becomes more intuitive and efficient. Having more space enables the seamless comparison of data, making it easier to draw insights or make informed decisions swiftly.
Finally, dual monitors can aid in reducing eye strain, as users are less likely to switch context frequently, keeping focus more steady. Embracing this setup not only elevates your current work habits but also prepares you for future flexibility in managing remote work challenges.
Also to see : Unlocking Perfect 4K Streaming: Your Ultimate Guide to Upgrading Intel NUC with Kodi
Recommended Dual Monitors for Lenovo ThinkPad X1 Carbon
Choosing a suitable monitor for your Lenovo ThinkPad X1 Carbon involves understanding key monitor specifications and ensuring compatibility. Top recommendations for this setup often highlight monitors with a resolution at least of Full HD or higher to ensure clear and crisp visuals, which greatly enhances your computing experience. A popular choice is the Dell UltraSharp U2720Q for its 4K display and the convenience of a USB-C connection, compatible with the ThinkPad X1 Carbon.
When considering user reviews and ratings, monitors such as the Asus ProArt PA278QV are frequently praised for their excellent colour accuracy and affordability, making them perfect for creative professionals. The price range for dual monitors varies significantly, typically starting around £200 for a single monitor and could extend to £700 or more for higher-end models. Buying options include online retailers such as Amazon and specialised electronics stores like Best Buy, where offers and customer feedback can influence your purchasing decision.
Finally, always verify that the monitor specifications align with your needs, ensuring features like refresh rate, connectivity options, and ergonomics meet your work requirements. This preparation ensures a balanced mix of productivity, comfort, and performance in your new dual-monitor setup.
Setting Up Your Dual Monitor Configuration
Setting up a dual monitor setup with your Lenovo ThinkPad X1 Carbon can significantly enhance your productivity and remote work efficiency. Proper setup is crucial for optimizing your display settings and resolving any potential issues.
Hardware Connections
To establish your dual monitor setup, connect the monitors to the Lenovo ThinkPad X1 Carbon using appropriate cables such as HDMI, DisplayPort, or USB-C. Ensure that your monitors are compatible with the available ports on your ThinkPad.
Display Configuration
Once the hardware is connected, adjust the display settings for optimal arrangement. Navigate to the display configuration menu on your laptop. Select “Extend” to expand your work area across both screens or “Duplicate” to mirror your display. Fine-tune the resolution and orientation for each monitor to suit your needs.
Troubleshooting Common Issues
Common issues include displays not being detected or incorrect resolutions. Ensure all cables are securely connected and the correct input source is selected on the monitors. Update your device drivers and check the display settings if problems persist.
Following these steps ensures your Lenovo ThinkPad X1 Carbon and dual monitor setup work harmoniously, enhancing your productivity and remote work capabilities.
Tips for Maximizing Workspace Efficiency
Maximizing efficiency with a dual monitor setup can transform your work environment into a powerhouse of productivity. Software tools are indispensable for optimizing resources; applications like DisplayFusion and Microsoft PowerToys allow seamless window management and personalized workflows.
Desktop Organization Strategies
Utilizing desktop organization strategies enhances workspace optimization and keeps your tasks manageable. Implement virtual desktops to segregate workspaces for different projects, ensuring your focus remains uninterrupted. Well-categorized folders and shortcuts facilitate quick access, streamlining daily operations. A clutter-free workspace not only boosts productivity but also reduces stress.
Effective Window Management Techniques
Effective window management ensures each screen is utilized to its full potential. Snap Assist and virtual desktops, for example, allow toggling between programs without losing track of open tasks. Mastering these techniques can alleviate the chaos of handling multiple applications, keeping your workflow smooth and uninterrupted.
Software Compatibility and Tools
Ensuring software compatibility is key to a seamless setup. Look for productivity tools that support dual monitors, such as Trello or Slack, which enhance your remote work efficiency. These tools facilitate team collaboration, helping maintain communication and project alignment, thanks to their streamlined visual interfaces. Embracing these tech-savvy approaches results in an organized, efficient, and satisfying work experience.
Enhancing Remote Work Capabilities
In the realm of remote work, leveraging the power of a dual monitor setup can substantially improve user experience and collaboration. For remote teams, effective communication and seamless integration of tools are key to success.
Remote work tools such as Slack and Microsoft Teams are widely used for enhancing collaboration. Dual monitors enable these applications to function at their best, allowing workers to keep communication lines open on one screen while executing tasks on another. This reduces downtime in switching between windows, boosting overall remote work efficiency and providing a more fluid interaction experience.
Incorporating collaboration software into a dual monitor configuration further augments task management capabilities. For instance, video conferencing on one screen allows simultaneous access to notes or presentations on another, ensuring smooth meetings and discussions without interruptions.
Case studies indicate a noteworthy productivity boost from adopting dual monitor setups in remote work environments. Employees report increased focus and improved multitasking skills, attributing these perks to having ample screen space. This setup proves invaluable for professionals who handle multiple projects or require constant access to dynamic information.
Ultimately, a well-optimized dual monitor setup acts as a catalyst for effective remote work, fostering enhanced collaboration and productivity while making the user experience more satisfying.